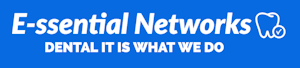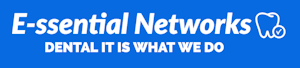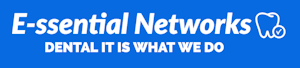Blank word eaglesoft templates
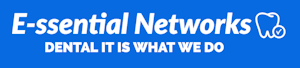
Knowledge Base
Remote Support
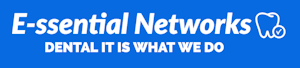
Knowledge Base
3D Printer
- AccuFabL4D Unpacking
- AccuFab L4D Installation
- AccuFab L4D Leveling and Prininting
- AccuFab L4D Operation
- Shining 3D AccuWare Basics
- Accuware 3.1.8 Software update
- AccuDesign Model Builder
- AccuFab L4D Post Processing
- AccuFab L4D Resin Tank Cleaning
- AccuFab L4D Cleaning
- AccuFab-L4D Tips on Support Adding
Account Module
- Dentrix Generating the Provider A/R Totals Report
- Dentrix Setting Up eClaims
- Dentrix Setting Up Insurance Plan Information
- Dentrix Creating and Sending Claims
- Dentrix Including Attachments with Claims
- Dentrix All About the Year-End Process in Dentrix
- Dentrix month end closing
- Dentrix Setting Up QuickBill and QuickBill Preferences
- Dentrix Generating Billing Statements in the Office Manager
- Dentrix Verifying and Sending Billing Statements Electronically
- Dentrix Receiving Online Payments
- Open Dental Patient Payments
- Open Dental eServices
- Open Dental Introduction To Paperless Sheets
- Open Dental Creating a Claim
- EagleSoft Fee Schedule Overview
- EagleSoft Fee Schedule Setup
- EagleSoft Fee Schedule Report
- EagleSoft Coverage Book
- EagleSoft Coverage Book Types
- EagleSoft Coverage Book vs Fee Schedules
- EagleSoft Anatomy Of An Account
- EagleSoft Account Distribution
- EagleSoft Account Payment
- EagleSoft Insurance Payment
- EagleSoft Insurance Account Adjustment
- EagleSoft Insurance Payments and Claims
- Eaglesoft Closing Primary Claims
- EagleSoft Posting Insurance Payments
- EagleSoft Account Adjustments
- EagleSoft Secondary Claims
- EagleSoft Closing Primary Claims
- EagleSoft Posting Secondary Claims
Appointments Module
- Scheduling an Appointment for an Existing Patient
- Dentrix Working with the Appointment List
- Open Dental Appointment Views
- Open Dental Operatory and Schedule Setup
- Open Dental Appointment Search
- Open Dental Managing Recall List
- Open Dental eServices
- Open Dental Introduction To Paperless Sheets
- Open Dental Lab Cases
- EagleSoft On Schedule
- EagleSoft On Schedule Setup
- EagleSoft On Schedule Options
- EagleSoft On Schedule Appointment Entry
- EagleSoft Basic Walkout
- EagleSoft Account Distribution
- EagleSoft Account Payment
- EagleSoft Insurance Payment
- EagleSoft Recalls
Chart Module
- Open Dental Charting
- Open Dental Treatment Plan Basics
- Open Dental Printing Progress Notes
- Open Dental eServices
- Open Dental Auto Notes
- Open Dental Introduction To Paperless Sheets
- EagleSoft Introduction to Medical History
- EagleSoft and Dexis Integration
Configuration
- Dentrix G6 and G7 Backup Recommendations
- Dentrix Suggested Backup Folders
- Dentrix Reports To Run Before Restoring A Backup
- Dentrix How To Use The Server Admin Utility
- Dentrix Areas To Setup A Printer
- Dentrix Scanning Documents Into The Document Center
- Open Dental Modules
- Open Dental eServices
- Open Dental Security And User Permission
- Open Dental Signing Up for eServices
- Open Dental Google Authorization for Gmail
- Open Dental Printing Progress Notes
- Open Dental Ortho Setup
- Open Dental Security and User Permissions
- Open Dental Lab Cases
- EagleSoft Air Techniques Accent Sensor Digital Integration
- How to prepare the computer
- How to create a new Clinic
- Connection labs using the DentalLauncher software
- Schick USB Module and SensorsUser Guide
- EagleSoft – ScanX Templates
- Eaglesoft ScanX Driver Installation and Setup
- Schick CDR USB Remote HS
- Schick Brand Software and Drivers
- Patterson Digital Radiography and Imaging Products
- EagleSoft Image Template Configuration
- Sharing A Data Folder
- Adobe Reader PDF Default Reader
- Open Dental Electronic Signature
- Open Dental Scanner Setup
- Open Dental Tablet Compatibility
- Open Dental Imaging Camera Compatibility
- Open Dental Mount Definition
- Open Dental Air Techniques ScanX
- Open Denal Schick Sensors
- Open Dental Sensor Compatibility
- Open Dental Imaging Devices
- Open Dental Printer Setup
- Open Dental Firewall Open Port
- Open Dental Imaging Bridges
- Basic Dental Terminology
Demos
- Aoralscan3 Basic Operation Webinar Spanish
- Aoralscan3 Basic Operation Webinar English
- Shining 3D AoralScan Review
Family Module
- Dentrix Assigning Primary Insurance to a Patient
- Dentrix Entering a Clinical Note
- Open Dental Webinar- Adding Insurance
- Open Dental eServices
- EagleSoft Patient Entry
- EagleSoft Editing Patient Preferences
- EagleSoft Attaching Employer Insurance
- EagleSoft Medical History Option
- EagleSoft Medical History Options
Imaging Module
- Dentrix Adding Files to the Document Center through Auto File Acquire
- Open Dental eServices
- EagleSoft SmartDoc
- EagleSoft Capturing X-rays with Shick CDR and Fusion
Installation
- Open Dental Electronic Signature
- Patterson Digital Radiography and Imaging Products
- Schick CDR USB Remote HS
- Eaglesoft ScanX Driver Installation and Setup
- Schick USB Module and SensorsUser Guide
- EagleSoft Air Techniques Accent Sensor Digital Integration
- Schick Brand Software and Drivers
- Acteon Dexis 10 Installation
- DEXIS™ Imaging Suite Toolbar Overview
- EagleSoft CDR 5.14 New Features and Install Guides
- EagleSoft Schick AE Information and Installation Guide
- EagleSoft QuickRay Integration
- EagleSoft Imaging Sensor Installation
- EagleSoft Shick CDR Installation Instructions
- EagleSoft Scanx Duo Instructions
- EagleSoft ScanX Instructions
- EagleSoft GxPicture Advanced Imaging
- EagleSoft and Kavo Imaging
- EagleSoft Blue X-ray Sensor Integration
- EagleSoft XDR Sensor Integration
- EagleSoft Capturing X-rays with Shick CDR and Fusion
- EagleSoft Video Capturing Solutions
- EagleSoft Imaging Hardware Requirements
- EagleSoft Security Best Practices
- EagleSoft Hardware Requirements
- Adobe Reader Installation and Configuration
- Open Dental Setup Checklist
- Open Dental Hardware Requirements
- Open Dental Workstation Installation
- Open Dental Trial Version
- Open Dental How to Update Open Dental to a New Version
- Dentrix How To Install The Dexis Integrator
- Dentrix Guide For Server Migration Or Server Reinstall (v. G6.2+)
- Dentrix eSync
- Dentrix Workstation Install
- Dentrix G7 Installation Guide
- Dentrix Installing Smart Image connectors
Manage Module
- Dentrix Ledger Overview
- Dentrix Generating an Aging Report
- Dentrix Generating the Provider A/R Totals Report
- Dentrix Setting Up eClaims
- Dentrix Setting Up an Administrative Contact
- Dentrix Generating Billing Statements in the Office Manager
- Open Dental Aging of Accounts Receivable
- Open Dental Daily Reports
- EagleSoft Insurance Payments and Claims
- EagleSoft Posting Insurance Payments
- EagleSoft Account Adjustments
- EagleSoft Secondary Claims
- EagleSoft Closing Primary Claims
- EagleSoft Posting Secondary Claims
Treatment Planning Module
- Dentrix Completing Treatment-Planned Procedures
- Dentrix Treatment Planner Overview
- Dentrix Creating a New Treatment Plan Case
- Dentrix Updating a Case Status
- Dentrix Attaching a Consent Form to a Treatment Plan Case
- Dentrix Creating treatment options
Troubleshooting
- Dentrix Cannot find Correct Server during Workstation Install
- Dentrix G5/G6 Install – The installation of Microsoft .NET Framework 3.5.1 has failed. Setup will now exit
- Dentrix Installer Not Detecting Operating System Correctly
- Dentrix CAB File Corruption Error On Install
- Dentrix Location of installed Letter Template Files
- Open Dental Scanner Troubleshooting
- Open Dental Scanner Setup
- Open Dental Electronic Signature
- EagleSoft Sirona Panoramic Error Codes
- EagleSoft Shick CDR Installation Instructions
- Dexis Remote Assistance
Tutorials
- Ransomware Attacks
- Appointment Book Overview
- Scheduling an Appointment for an Existing Patient
- Dentrix Setting an Appointment Complete
- Dentrix Breaking, Cancelling, and Deleting Appointments
- Dentrix Scheduling a New-Patient Appointment
- Dentrix Working with the Appointment List
- Dentrix Scheduling a Continuing Care Appointment
- Dentrix Generating a Continuing Care List
- Dentrix Patient Engage Patient Communications Quick Start
- Dentrix Document Center Overview
- Dentrix Adding Files to the Document Center through Auto File Acquire
- Dentrix Family File Overview
- Dentrix Creating a New Patient Record
- Dentrix Adding a Family Member to a Patient Record
- Dentrix Assigning Primary Insurance to a Patient
- Dentrix Assigning Secondary Insurance to a Patient
- Dentrix Assigning Items to a Patient’s Health History
- Dentrix Ledger Overview
- Dentrix Posting and Editing a Procedure in the Ledger
- Dentrix Posting and Editing Payments
- Dentrix Creating a Primary Insurance Claim
- Dentrix Office Manager Overview
- Dentrix Generating an Aging Report
- Dentrix Generating the Provider A/R Totals Report
- Dentrix Patient Chart Overview
- Dentrix Charting Treatment Using the Procedure Codes Panel
- Dentrix Completing Treatment-Planned Procedures
- Dentrix Entering a Clinical Note
- Dentrix Treatment Planner Overview
- Dentrix Creating a New Treatment Plan Case
- Dentrix Updating a Case Status
- Dentrix Attaching a Consent Form to a Treatment Plan Case
- Dentrix Setting Up eClaims
- Dentrix Setting Up an Administrative Contact
- Dentrix Setting Up Insurance Plan Information
- Dentrix Creating and Sending Claims
- Dentrix Including Attachments with Claims
- Dentrix All About the Year-End Process in Dentrix
- Dentrix month end closing
- Dentrix Setting Up QuickBill and QuickBill Preferences
- Dentrix Generating Billing Statements in the Office Manager
- Dentrix Verifying and Sending Billing Statements Electronically
- Dentrix Receiving Online Payments
- Dentrix Creating treatment options
- Open Dental Basics Demo
- Open Dental Webinar- Adding Insurance
- Open Dental Appointment Views
- Open Dental Operatory and Schedule Setup
- Open Dental Appointment Search
- Open Dental Managing Recall List
- Open Dental Charting
- Open Dental Treatment Plan Basics
- Open Dental Patient Payments
- Open Dental Printing Progress Notes
- Open Dental eServices
- Open Dental Auto Notes
- Open Dental Security And User Permission
- Open Dental Introduction To Paperless Sheets
- Open Dental Signing Up for eServices
- Open Dental eClipboard
- Open Dental Mobile
- Open Dental Patient Portal
- Open Dental eServices: Web Forms
- Open Dental Automated Messaging
- Open Dental’s Suite of eServices
- Open Dental Google Authorization for Gmail
- Open Dental Printing Progress Notes
- Open Dental Ortho Setup
- Open Dental Security and User Permissions
- Open Dental Lab Cases
- Open Dental Aging of Accounts Receivable
- Open Dental Daily Reports
- Open Dental Creating a Claim
- EagleSoft Patient Search
- EagleSoft Patient List Window
- EagleSoft Patient Entry
- EagleSoft Linking Patient Family
- EagleSoft Editing Patient Preferences
- EagleSoft Attaching Employer Insurance
- EagleSoft Introduction to Medical History
- EagleSoft Medical History Option
- EagleSoft Medical History Options
- EagleSoft SmartDoc
- EagleSoft Fee Schedule Overview
- EagleSoft Fee Schedule Setup
- EagleSoft Fee Schedule Report
- EagleSoft Coverage Book
- EagleSoft Coverage Book Types
- EagleSoft Coverage Book vs Fee Schedules
- EagleSoft On Schedule
- EagleSoft On Schedule Setup
- EagleSoft On Schedule Options
- EagleSoft On Schedule Appointment Entry
- EagleSoft Anatomy Of An Account
- EagleSoft Basic Walkout
- EagleSoft Account Distribution
- EagleSoft Account Payment
- EagleSoft Insurance Payment
- EagleSoft Insurance Account Adjustment
- EagleSoft Insurance Payments and Claims
- Eaglesoft Closing Primary Claims
- EagleSoft Posting Insurance Payments
- EagleSoft Account Adjustments
- EagleSoft Secondary Claims
- EagleSoft Closing Primary Claims
- EagleSoft Posting Secondary Claims
- EagleSoft Recalls
- EagleSoft and Dexis Integration
- How to get a Dexis Full Mouth X-ray Series in under 5 mins
- DEXIS™ Imaging Suite Toolbar Overview
- DEXIS™ Titanium by KaVo – Full Mouth Series Positioning Guide
- DEXIS™ Imaging Suite Image and Navigator Overview
- DEXIS™ Imaging Suite – Toolbar Overview Part Three
- DEXIS™ Imaging Suite – Patient Screen Overview
- The Long-Lasting Battery of KaVo NOMAD™ Pro 2
- Aoralscan3-Scan Procedure
- Aoralscan3-Unpacking
- Aoralscan3-Installation
- Aoralscan3-Calibration
- Aoralscan3-Cleaning and Steam Sterilization
- Aoralscan3-Pre Design and Upload Data to Cloud
- Aoralscan3-Scan Skills
- 3CX incoming calls
- 3CX call transfer
- 3CX conference tutorial
- 3CX make a call tutorial
- 3CX Yealink Basics
- 3CX voicemail greeting
- 3CX collecting voicemail
- 3CX call park tutorial
EagleSoft Image Template Configuration
This has step-by-step instructions on how to create and customize an image template in Eaglesoft or Patterson Imaging.
- Open the Clinical screen (if using Eaglesoft), then go to Lists | ImageTemplates. The Image Template List window is displayed. (You can also access this menu by opening the imaging window, then selecting New Exams | Other Templates on the left side.) A few preset image templates have already been entered for your convenience.

- Select New (or Edit). The New (or Edit) Image Template window is displayed.
The following is an example of the New Image Template window in Standard Mode.
- NOTE: If you select New, the Standard Mode is active. If you select Edit, the Custom Mode is active.
- To switch to CustomMode, select the Custom Setup button in the top-right corner of the window. If you are viewing Custom Mode, select the Standard Setup button in the top-right corner of the window.
Default Source
From both modes, the Image Template window enables you to select a default source for each position in the template. This feature also enables you to choose multiple sources within an image template. The Default Source on the position plays an important role in using Auto Acquire during image acquisition. For more information on Auto Acquire, click the link below:
Single Default Source
To choose one default source for the entire image template, assign some positions for your template.
- Select the Default Source drop-down list box and choose a source.
- Modify any other Image Template features.
- Click OK to save and exit.
Multiple Default Sources
- To assign multiple default sources, press and hold the Ctrl key.
- Select individual positions.
- Select Image Info button, and the Image Information window appears.
- Select the Source drop-down list box and choose a different source.
Modes
There are two modes for creating image templates – Custom and Standard. Standard is best for quickly creating image templates. Custom is best for editing and customizing existing templates to meet operatory needs.
Custom Setup
On the displayed grid:
- Select the squares that will be used by your new template in the order in which they will be used (filled).
If you do not enter them in the order they will be used, you can modify their order by:
- Highlight the square you wish to change.
- Select either the or >> button. The template sequence number for the selected square is displayed in the Sequence field to the right of the window.
Your image template may begin to look something like the following image:

Clear Current Template
Use the Clear and Clear All buttons to clear your current template.
Modify the Image Orientation
Select the correct radio button to modify the Image Orientation.
Flip the Image
Flip This Image – Flips the image vertically upon acquisition.
Mirror This Image – Flips the image horizontally upon acquisition.
Choose one Default Source for the Entire Image Template
Select the Default Source drop-down list box and choose a source.
Assign Multiple Default Sources
- Press and hold the Ctrl key.
- Select individual positions.
- Select Image Info and the Image Information window appears.
- Select the Source drop-down list box and choose a different source.
- Select OK to save and exit the Image Information window.
Update Properties
- Select from one of the Update Properties checkboxes to update the Summ (Summary) window in the Clinical Exam.
- Patient’s Last Bitewings
- Patient’s Last Full Mouth
- Patient’s Last Panoramic
- Choose the Add to New Exam Bar checkbox if you want to add this image template to the New Exam Bar in Advanced Imaging.
- To save your new image template, select OK.
- To save the image template under a different name other than the one entered in the Description field, select Save As. Select Cancel to exit without saving.
Standard Setup
- If not already viewing the StandardSetup mode, select the StandardSetup button.
- To assign positions to the image template, enter numbers in the grid located in the top right of the window. As you assign numbers to the positions, the image template is created. For example, to add three right maxillary positions, enter a three in the corresponding box.
- Select the Horizontal Bitewings checkbox if applicable for the template.
- Select Vertical Anterior checkbox if applicable for the template.
- Choose a default source from the Default Source drop-down list box.
- Repeat under Custom Setup mode (starting at 3).
NOTE: Creating a image template is a global change. Once is created on 1 computer, the office will be able to see it on all the other computers after restarting Eaglesoft.