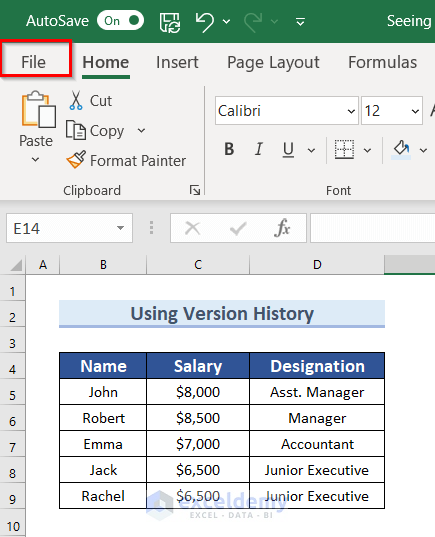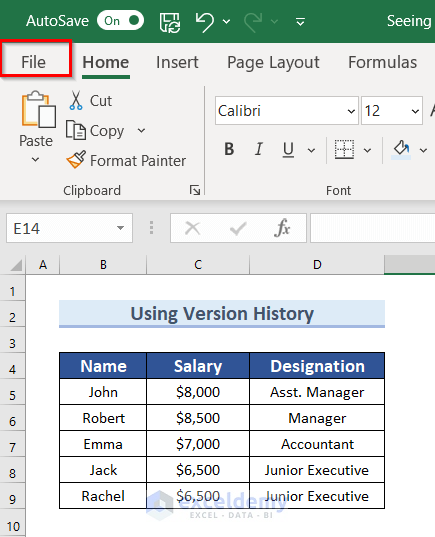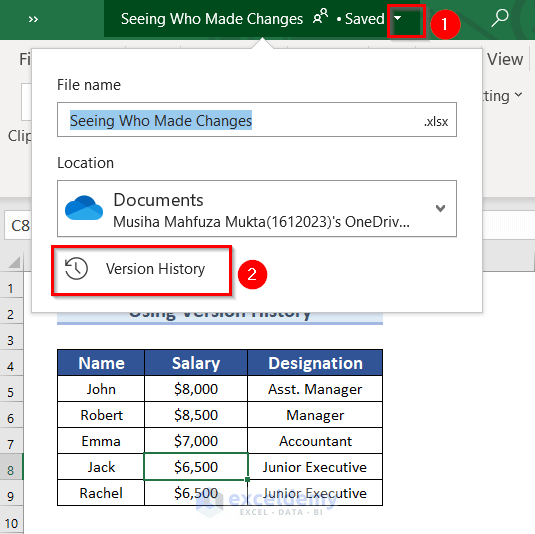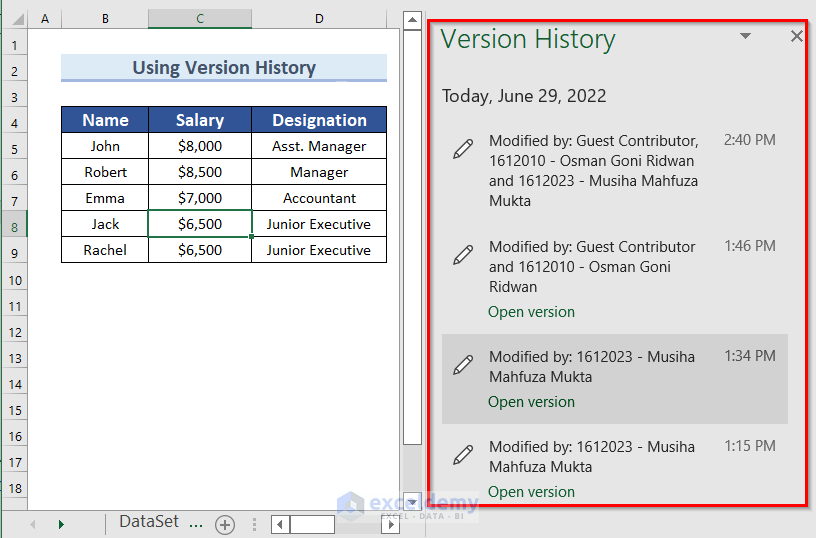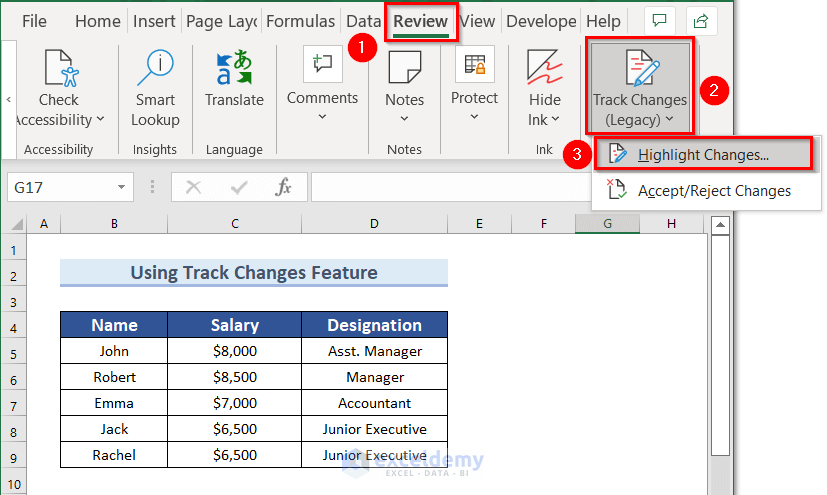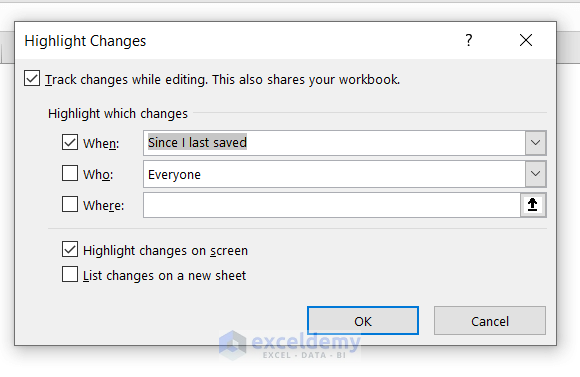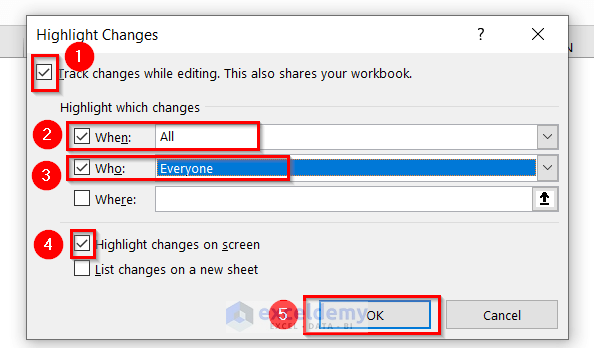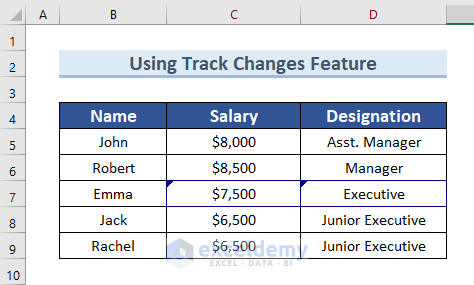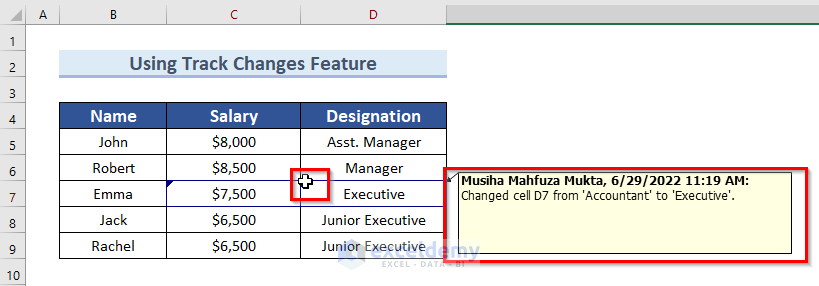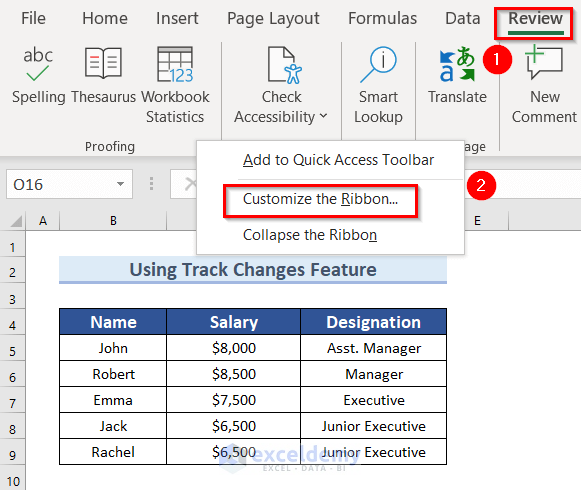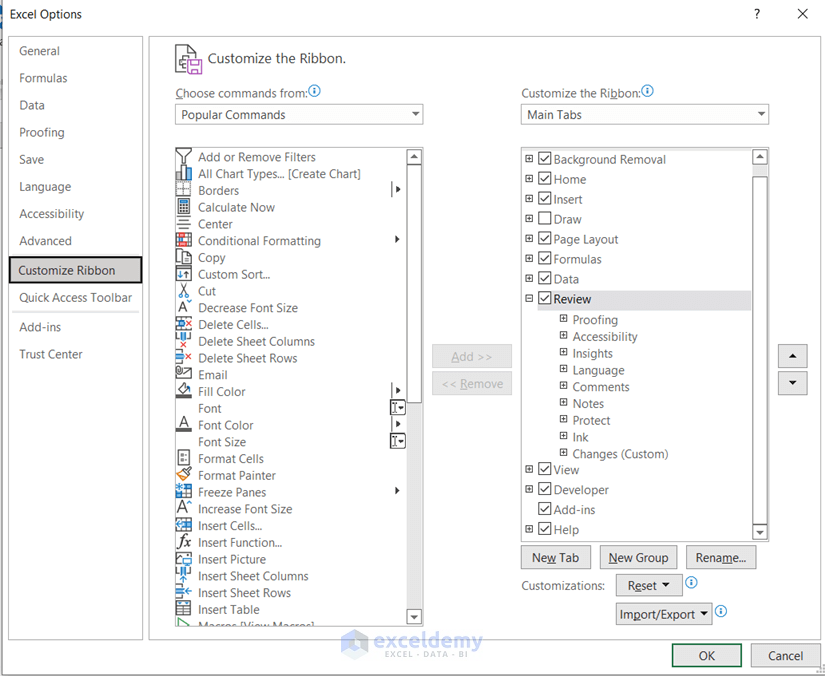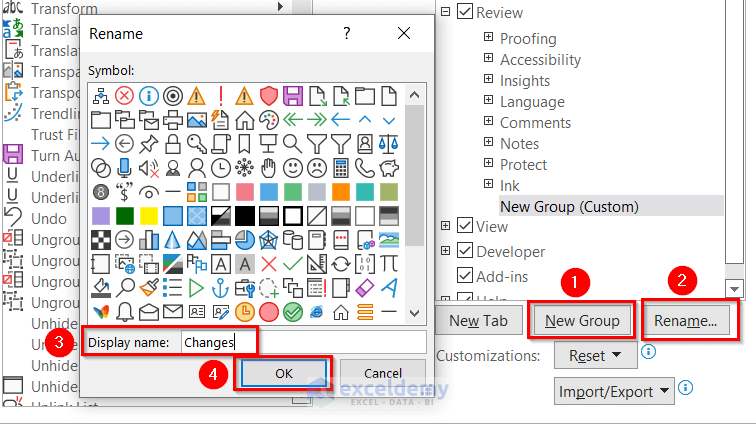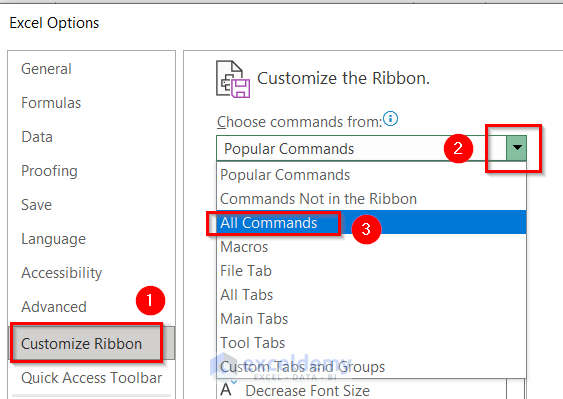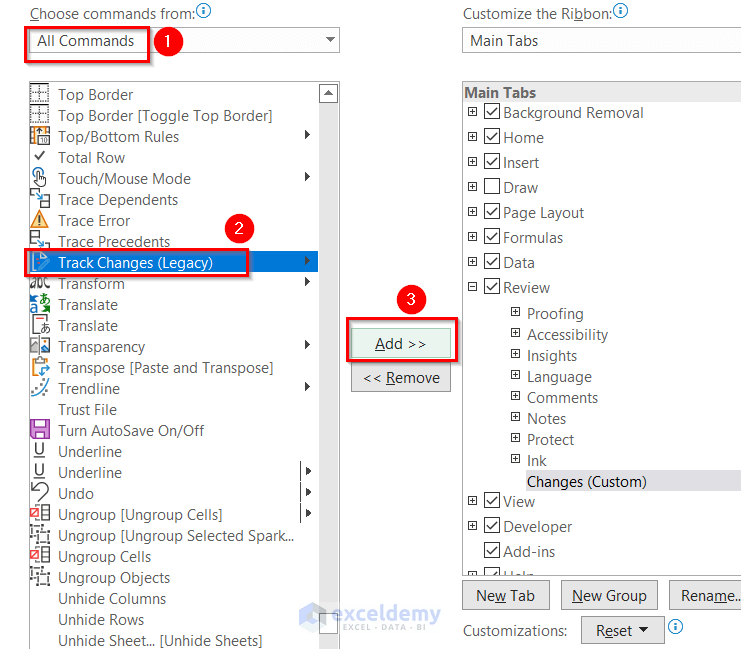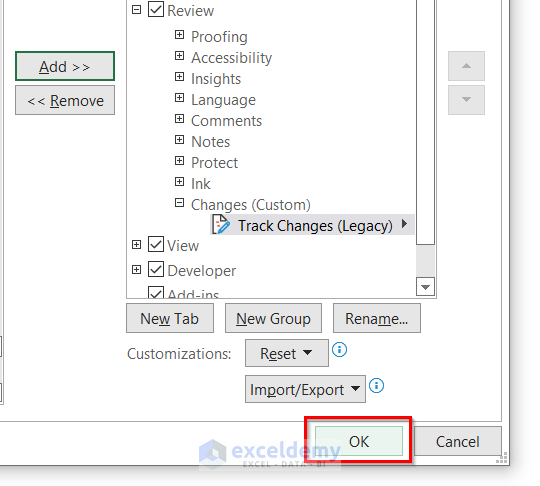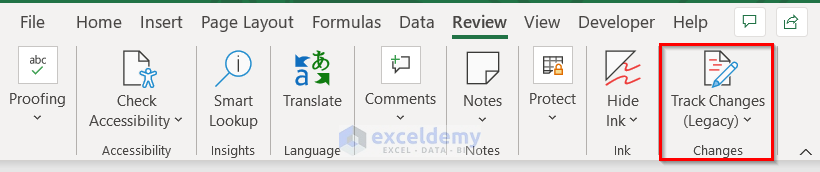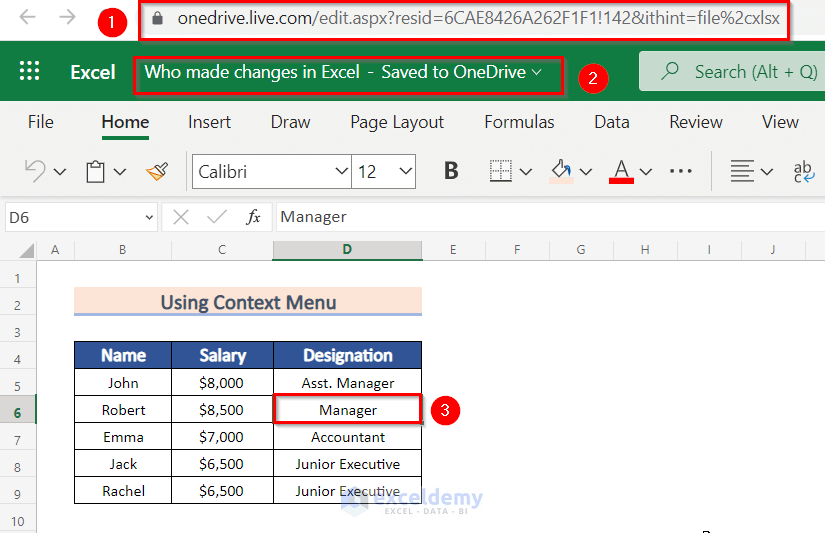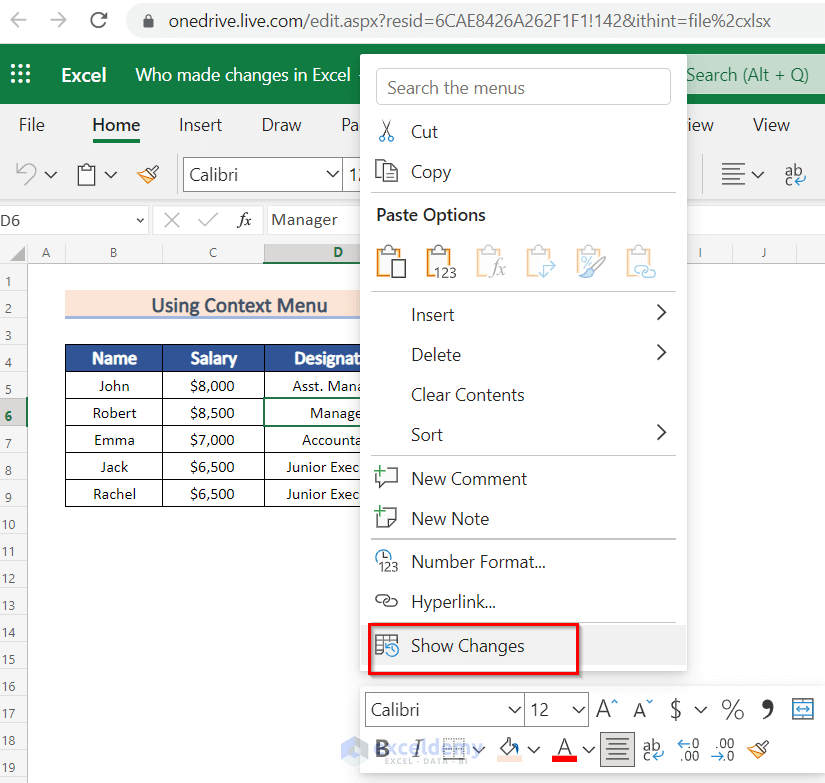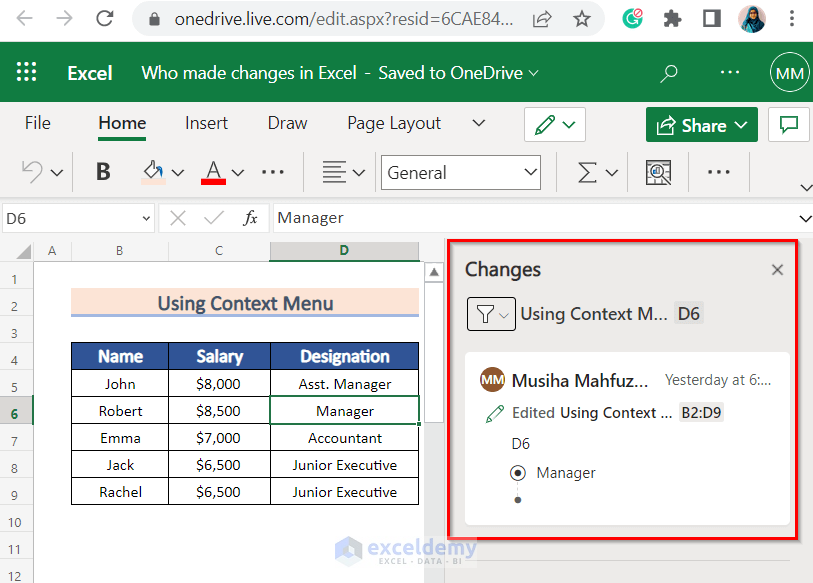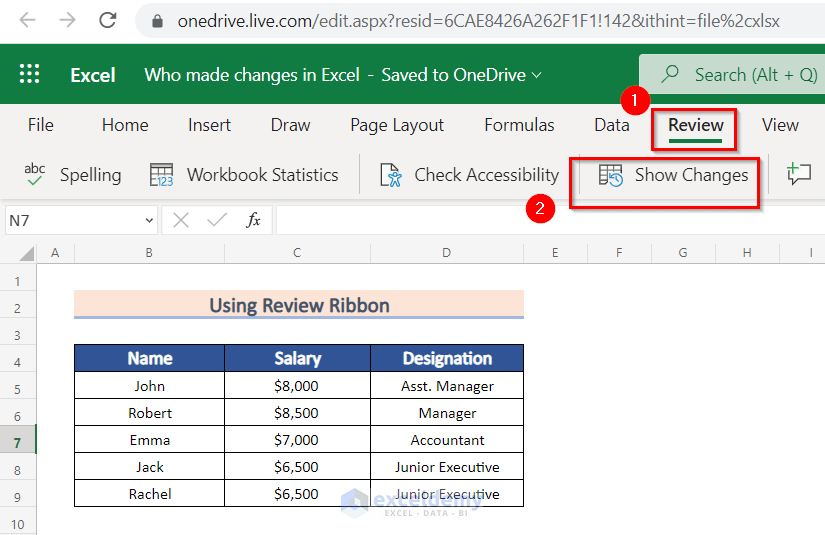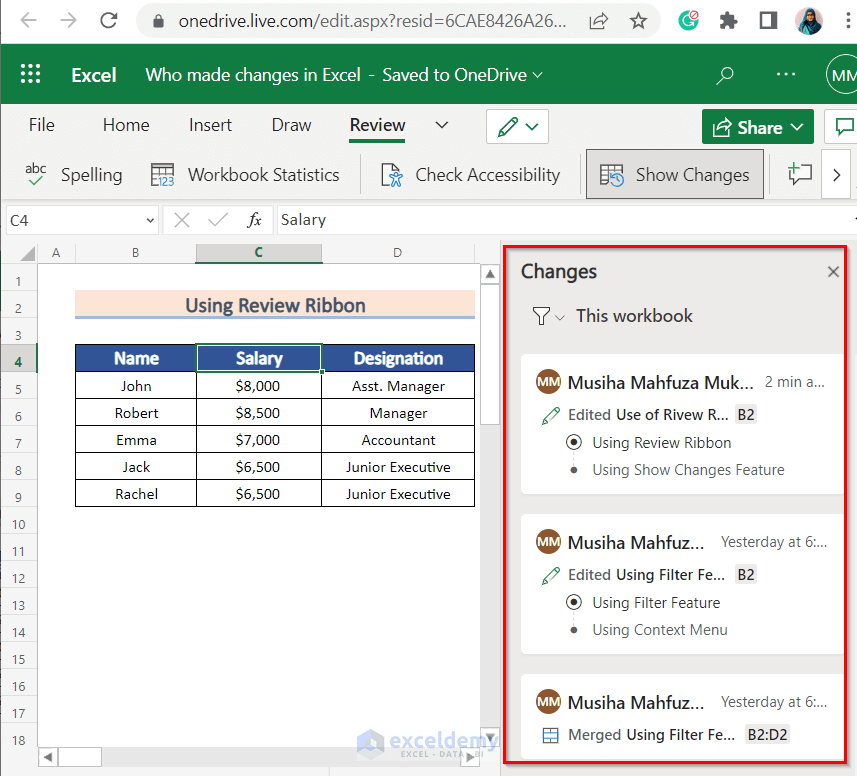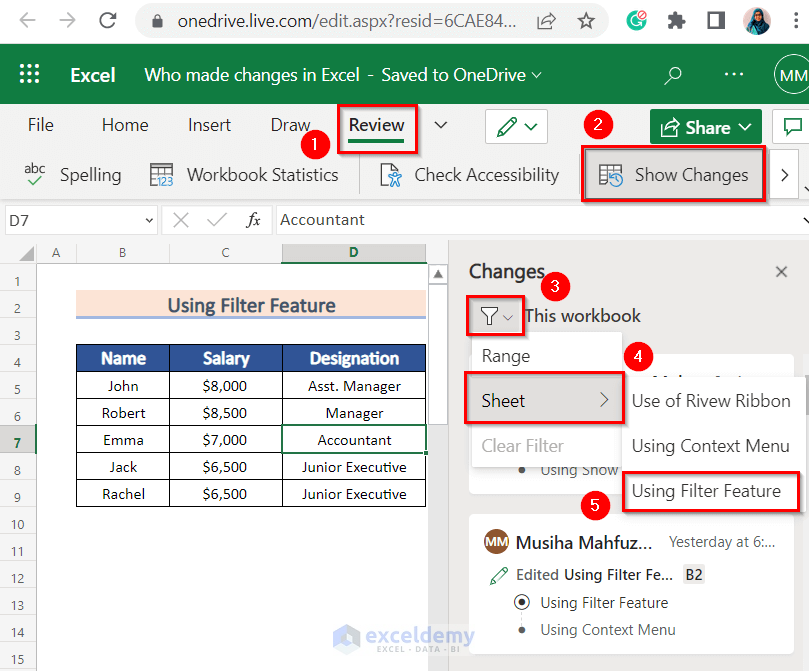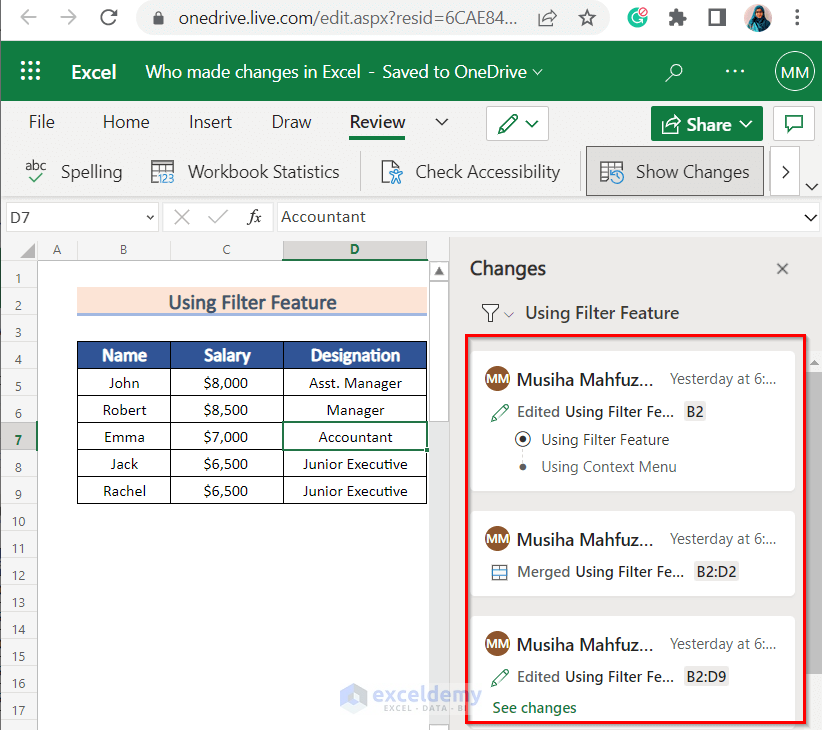How to See Who Made Changes in Excel (6 Easy Methods)
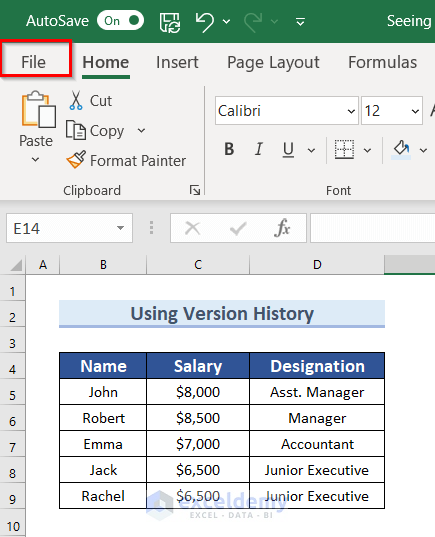
Since the file you download from the exercise is a duplicate of the content, it will have a blank version history.
Method 2 – Turning on Version History from Drop-Down Arrow in Excel
Steps:
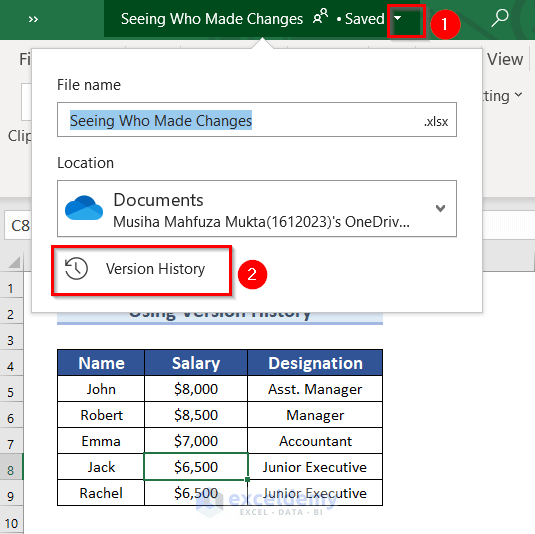
- Click on the drop-down arrow beside the Saved text.
- Select Version History.
- As a result, you can see the Version History. You might need to turn on the feature by uploading and saving the file first.
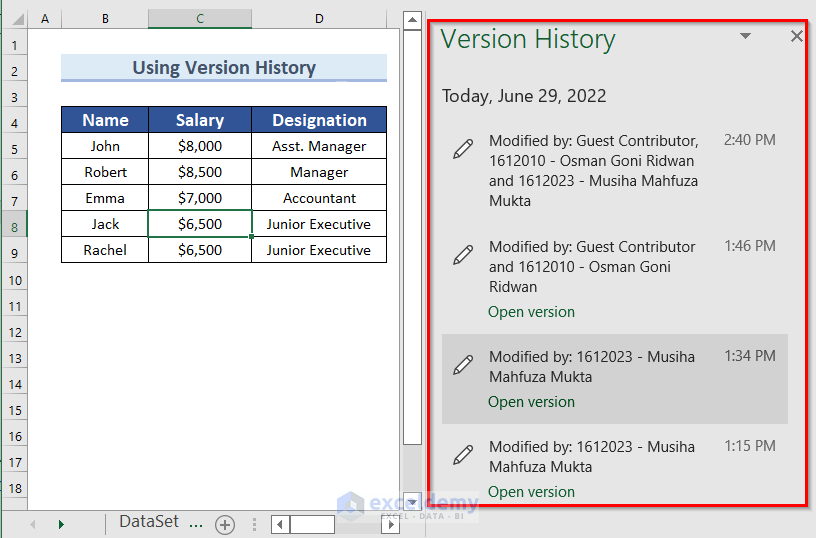
Method 3 – Using Track Changes Feature in Offline Version of Excel
If you’re working offline, you can use the Track Changes feature to see who made changes in Excel.
Steps:
- Go to the Review tab from the top ribbon.
- Select Track Changes.
- Choose Highlight Changes.
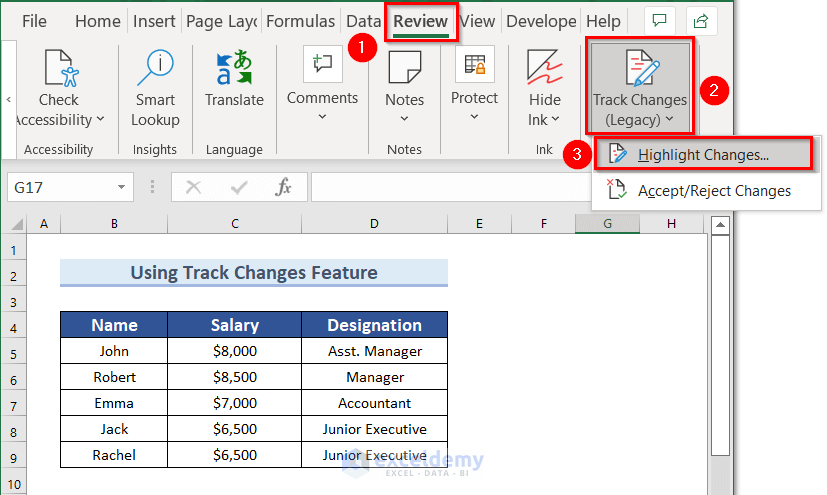
You should see the following box.
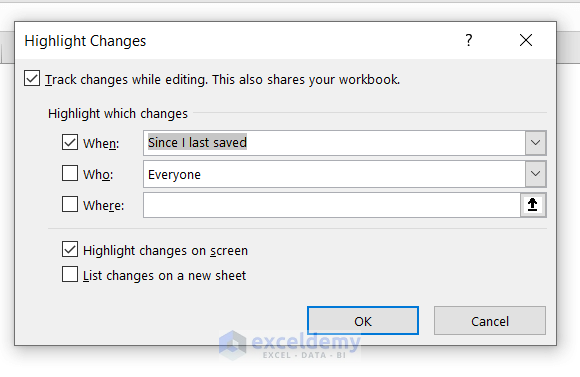
- Now, select Track changes while editing.
- In Highlight which changes, tick When and choose All, then tick Who and select Everyone.
- Select Highlight changes on the screen.
- Press OK to confirm.
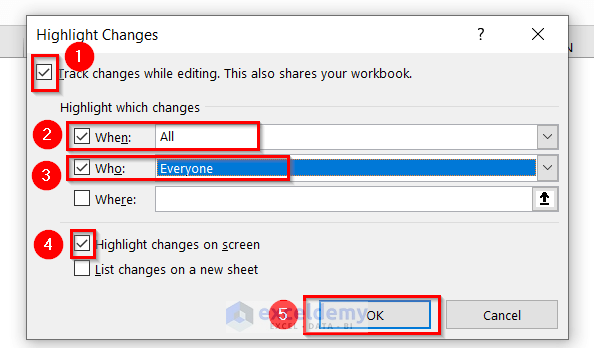
Now, if you make any changes to the worksheet then there will be a blue sign on the corner of the cells.
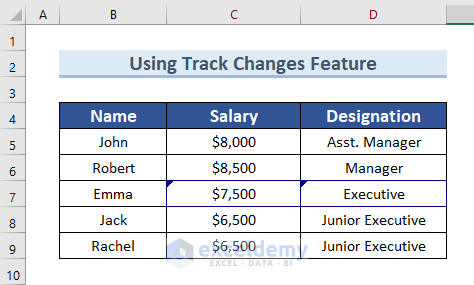
Subsequently, clicking on the blue sign shows more details on who made changes and what they changed.
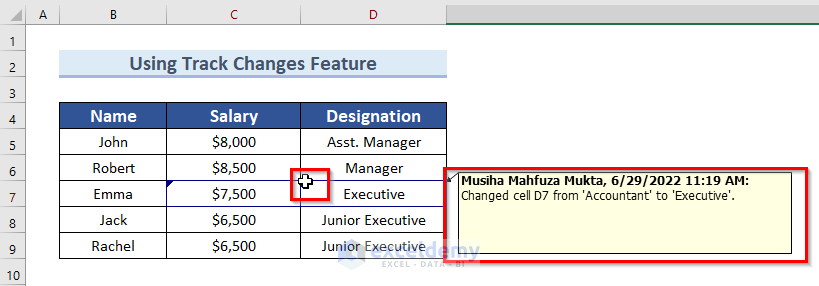
In case you have no Track Changes (Legacy) ribbon on your Excel, you will need to add it.
Steps:
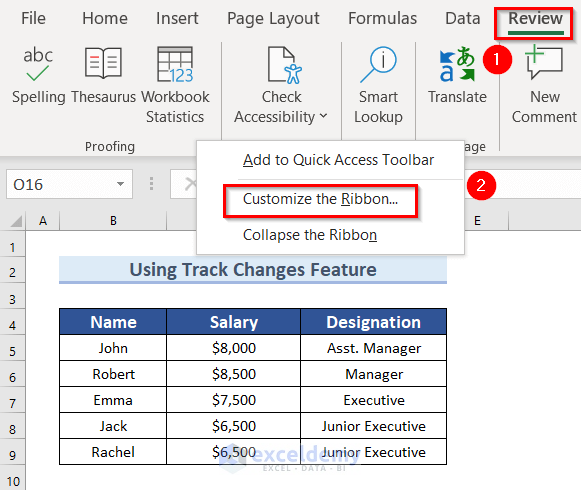
The Customize the Ribbon window should pop up.
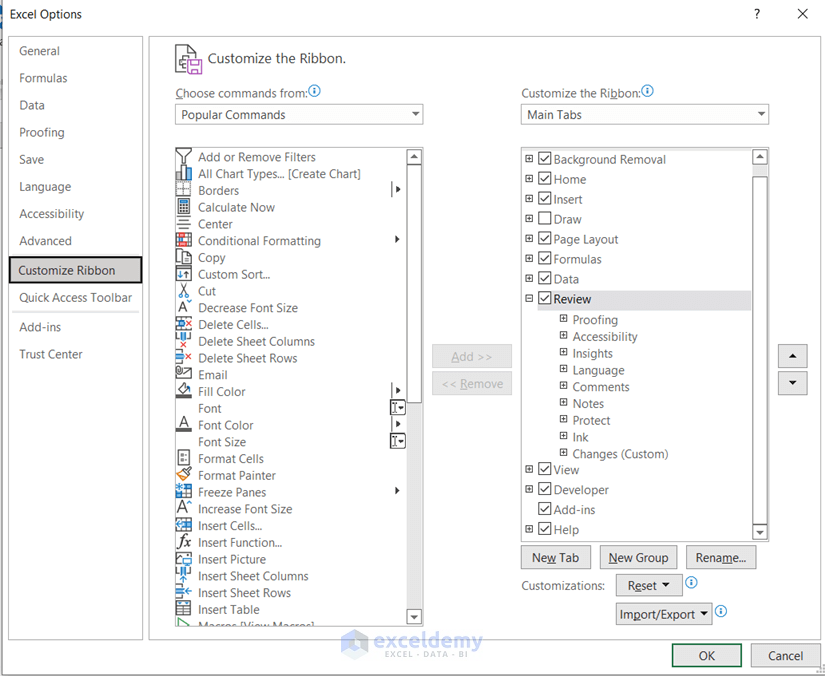
- Select New Group.
- Go to Rename and fill in the Display name with anything you want (this example used Changes).
- Press OK.
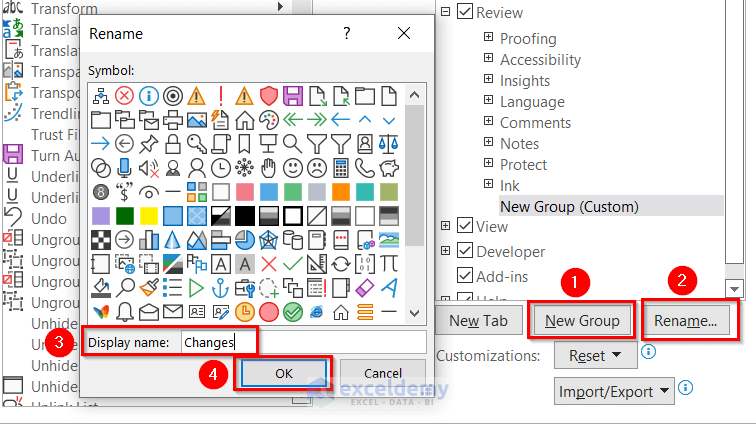
- Under the Choose commands from drop-down arrow, choose All Commands.
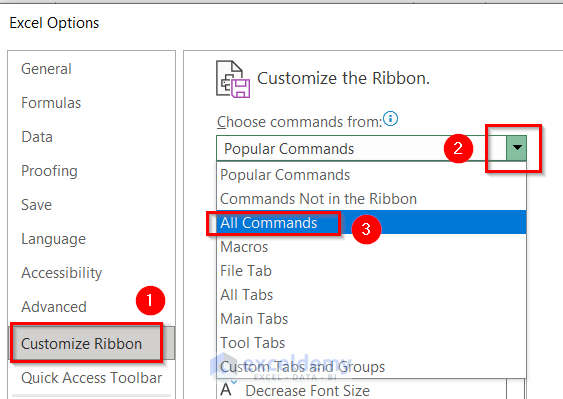
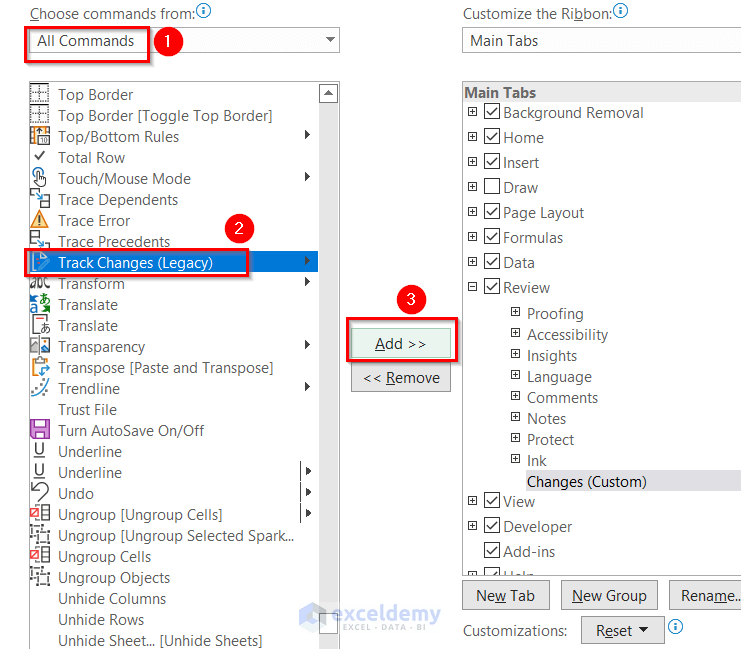
Press OK to make the new ribbon section.
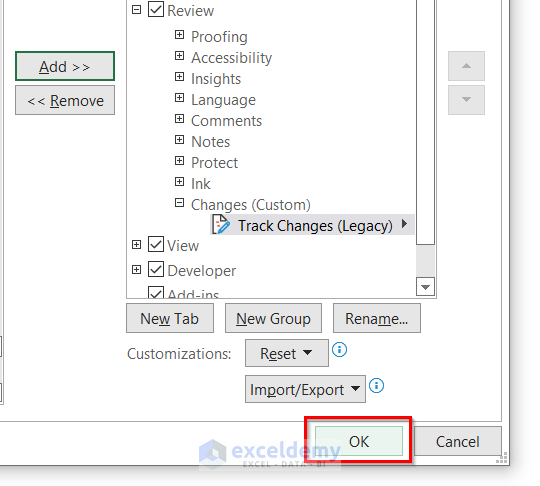
Finally, you will see the Track Changes (Legacy) ribbon in your Excel.
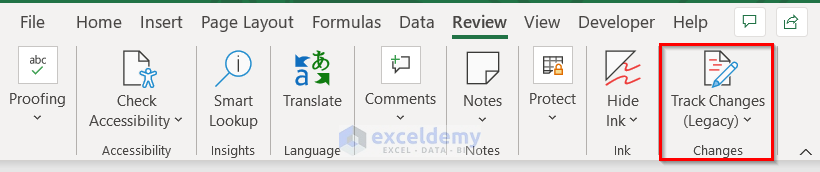
Method 4 – Utilizing the Context Menu Bar While Using Online Version of Excel
In the online version of Microsoft Excel, these features are in the context menu.
Steps:
- Create an onlineExcel sheet.
- Select the cell for which you want to see the changes. Here’s an example with the D6 cell.
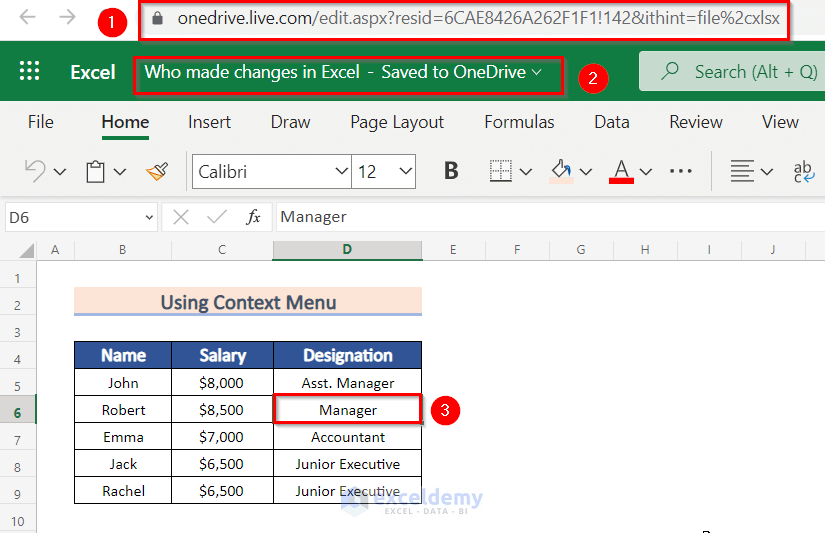
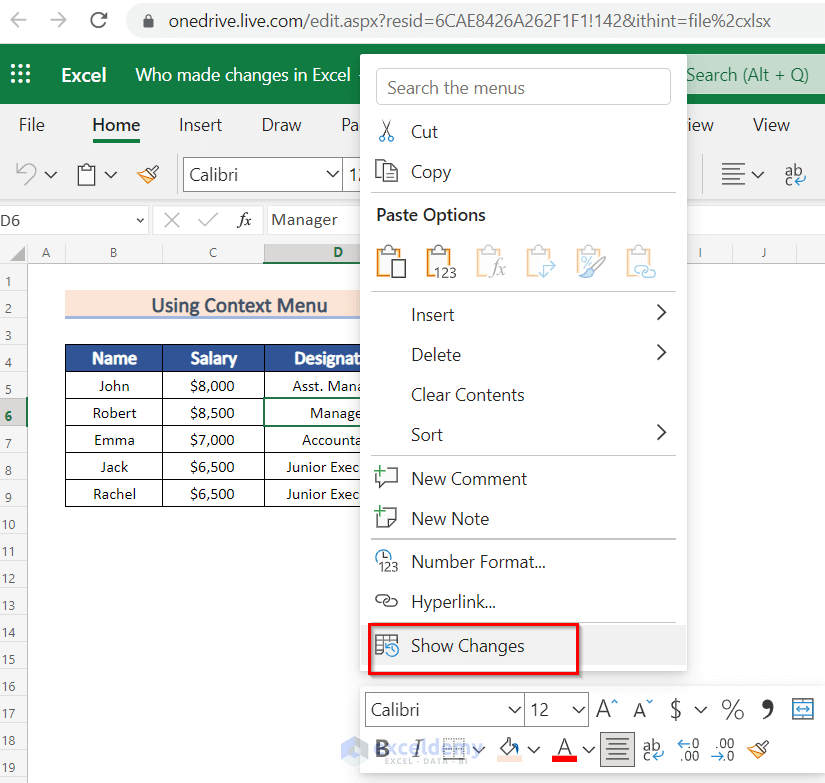
You can now see who made changes to that cell.
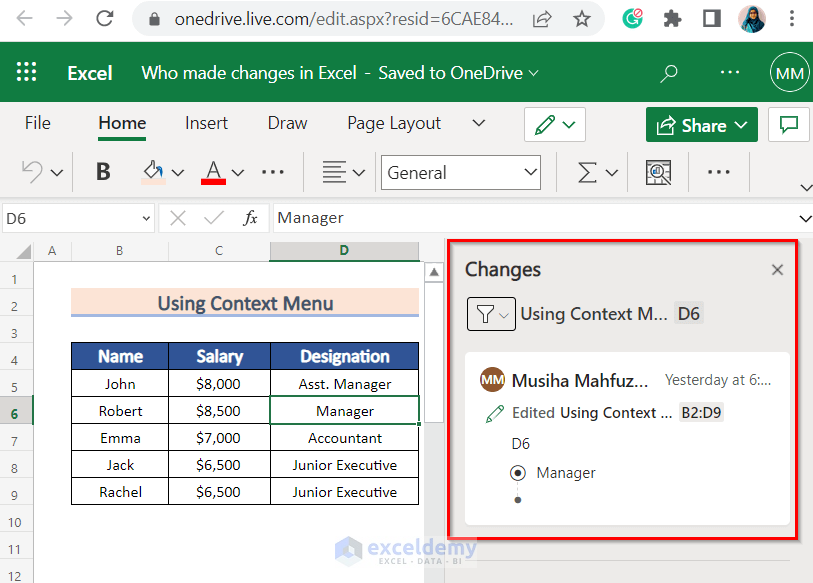
Method 5 – Using the Show Changes Feature in Online Version of Excel
In the online version of Microsoft Excel, you will also get the Show Changes ribbon button on the top to simplify version tracking.
Steps:
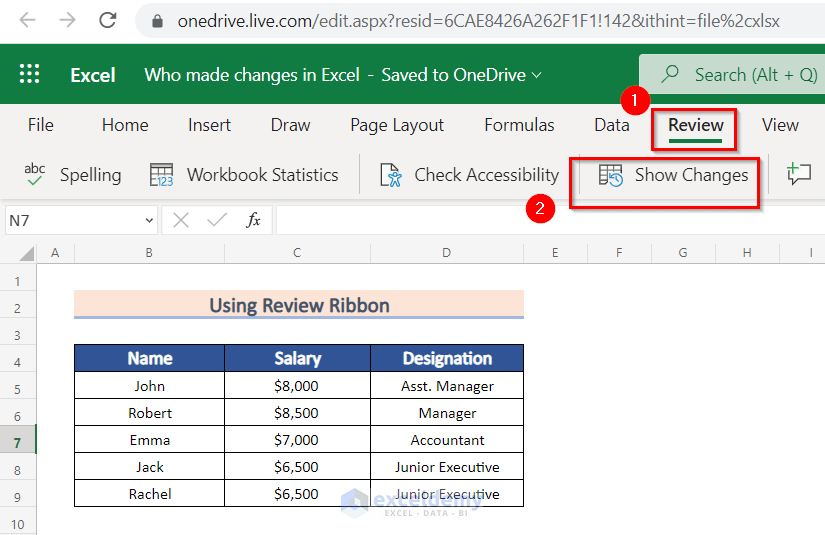
Finally, you can be able to see who made changes to your sheets.
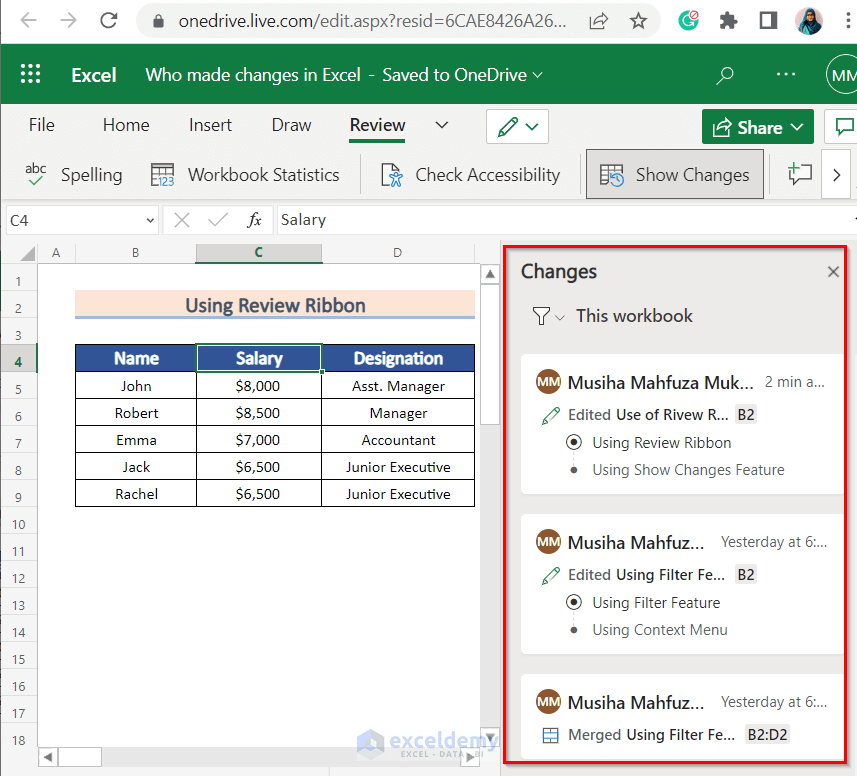
Method 6 – Applying Filter Feature from Changes Panel While Using Online Version of Excel
You can use the filter feature for choosing different sheets or ranges to see who made changes.
Steps:
- Go to the Review ribbon and choose Show Changes.
- In the Changes panel, click on the filter icon.
- Select Sheet, then choose Using Filter Feature.
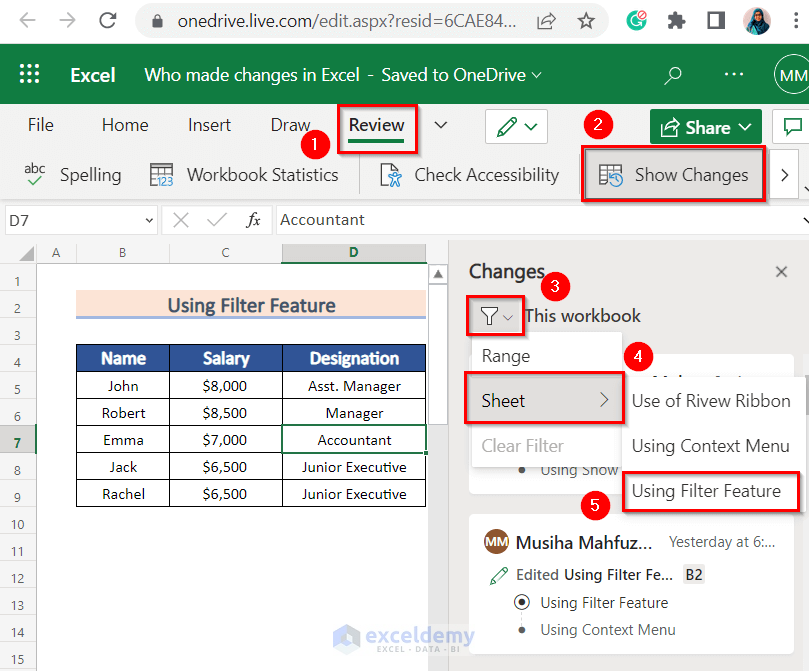
Finally, you can see who made changes to the corresponding Using Filter Feature sheet.
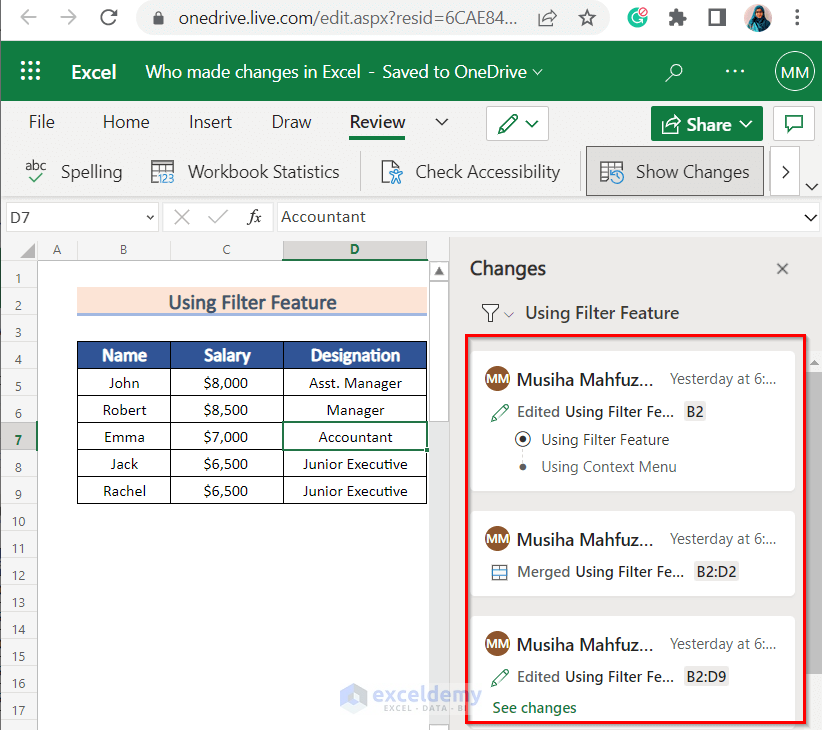
Things to Remember
- Without uploading the file to the drive, you won’t be able to turn on the Version History.
- If you don’t see the Track Changes (Legacy) command then you have to customize the ribbon to include it.
- For the 4th, 5th, and 6th methods, you have to use the online version of Excel.
Download Practice Workbook
You can download the practice workbook from here:
See Who Made Changes.xlsx
Related Articles
- How to Use Formula to Track Cell Changes in Excel
- [Solved]: Track Changes Greyed Out in Excel